How to Remove Windows on a Chrome Webpage Preventing You From Reading continuing
The majority of people around the world use Chrome as their primary browser. Despite it being the most advanced browser out there, you may still run into the occasional problem. For instance, Chrome may automatically open at startup, consuming significant amounts of system resources and slowing down your computer's startup.
As such, let's look at some fixes you can try to stop Chrome opening at startup.
1. Disable Chrome Startup Via the Task Manager
An easy way to look at all programs that open up on startup is in the task manager. It is possible to disable a program directly from the task manager without going to the Windows startup folder. To do that, follow these steps:
- Press Win + X together and select Task Manager from the list of options.
- Next, navigate to the Startup tab in Task Manager.
- From the list of programs, look for Google Chrome.
- Tap on Disable after you left-click on it.
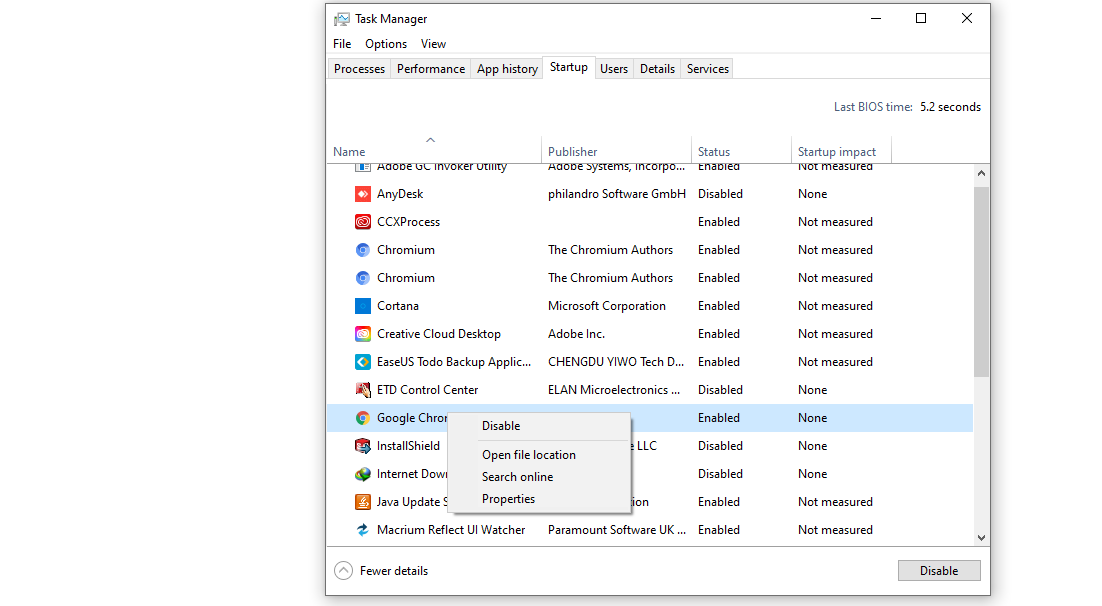
- Restart your system and see if Chrome opens this time.
There are times when a single Chrome tab is set up to open at the startup menu, so make sure that's not the case here. Look for other Chrome files in Task Manager's startup tab besides the main Chrome program you disabled earlier.
2. Remove Chrome Using Registry Editor
In case Chrome shows up again in the list of startup programs despite the fact that it was once disabled in Task Manager, there is a high probability that Google Chrome AutoLaunch is interfering by adding Chrome to the startup folder on its own.
This usually happens in the presence of unwanted programs that peaks into your computer while installing an insecure program or surfing the website providing an insecure connection.
Here's how to remove it from the Registry Editor:
- Open the Run window by pressing the Win + R together.
- Type "Regedit" and hit OK.
- Give permission to command to make changes by tapping Yes.
- Navigate to the following path:
Computer\HKEY_CURRENT_USER\Software\Microsoft\Windows\CurrentVersion\Run - Erase any file referring to Google Chrome in this folder.
- Continue to the next path and remove any Chrome files located there:
Computer\HKEY_CURRENT_USER\SOFTWARE\Microsoft\Windows\CurrentVersion\Explorer\StartupApproved\Run> 
Once done, restart your computer. If Chrome AutoLaunch was the cause, Chrome would not launch at startup this time. However, if the issue persists, it confirms that the AutoLaunch wasn't causing the problem. Now, you should start implementing the rest of the fixes given below.
3. Disable Chrome's Background Apps
Chrome backgrounds apps often continue running even after Google Chrome is closed. As a result, Chrome becomes a resource hog every time it is launched. Unknowingly wasting resources strains your processor. In addition, these background apps may cause your web browser to open at every bootup.
Here's how you can disable background apps to prevent Chrome from opening on startup and save resources:
- Open Chrome and tap on three vertical dots in the top right corner.
- Go to Chrome's settings.
- Tap on Advanced on the left sidebar and navigate to the System.
- Turn off the toggle for Continue running background apps when Google Chrome is closed.
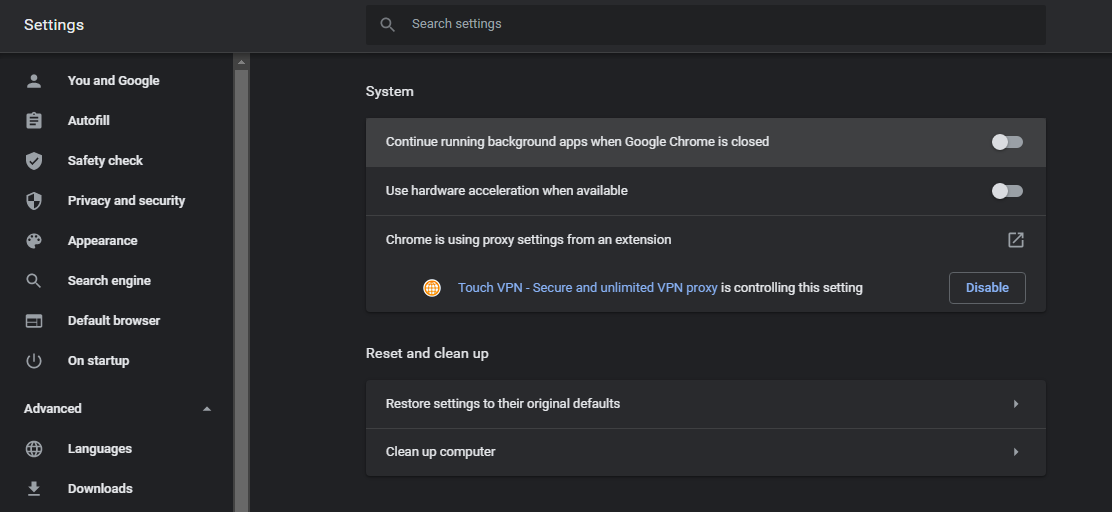
4. Reset/Reinstall Chrome
A relatively easy fix that you can try is to reset Chrome to its default settings. In this way, you will eliminate the possibility of your browser starting up on its own at startup due to a wrong setting. To reset Chrome to its default settings, follow these steps:
- Go to Chrome's Settings.
- Tap on Advanced on the right sidebar and navigate to the System.
- Click on Restore settings to their original defaults.
- Hit Reset Settings.
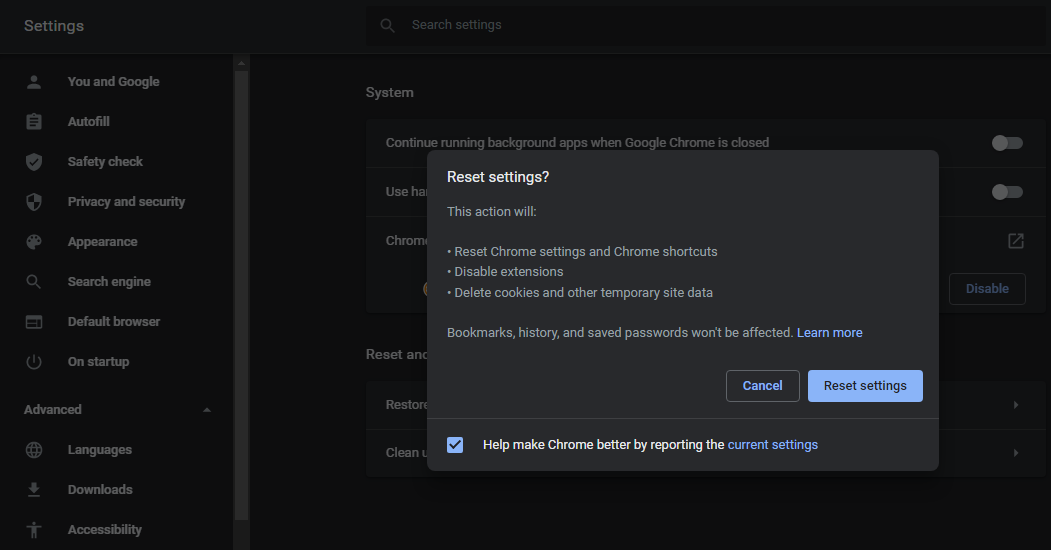
Reinstalling Chrome is also an excellent step to take to get rid of this issue, but before doing that, sync your passwords, bookmarks, and the rest of the settings. Here's how to uninstall Chrome completely from your computer.
- Open the control panel and navigate to the Programs and Features option.
- Find Google Chrome from the list of programs.
- Left-click on it and tap on Uninstall.
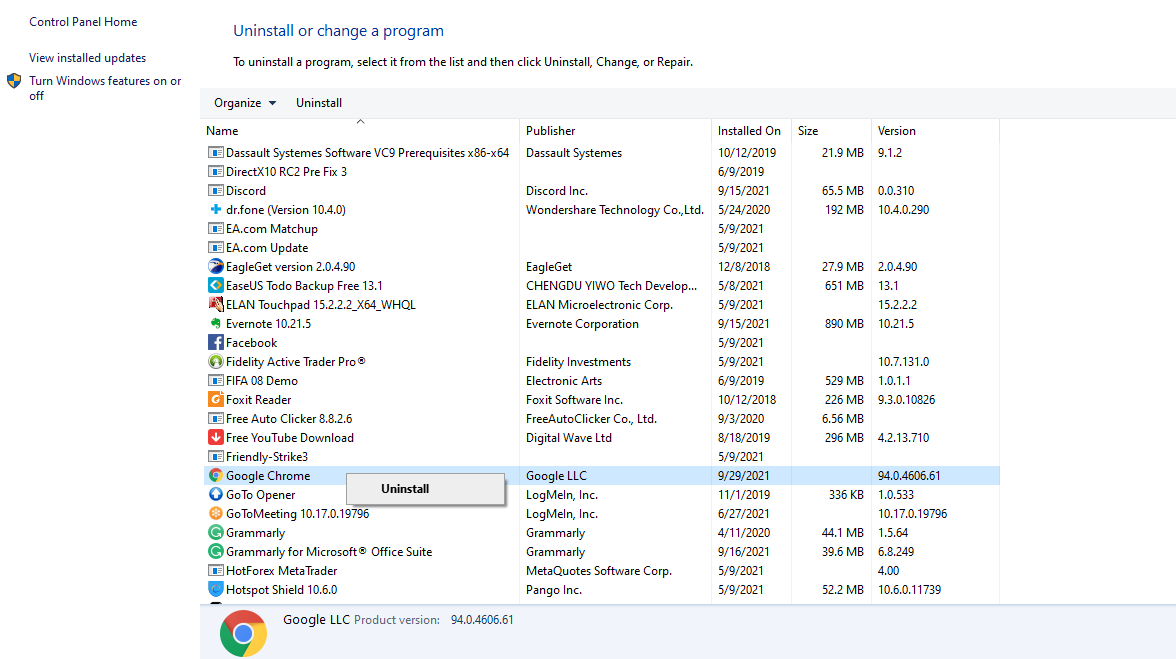
Uninstalling Chrome removes the program while some system files stay hidden in your computer. To completely remove Chrome, go to the below address:
C:\Program Files (x86)\Google Delete the Google folder along with its subfolders. Once deleted, you can reinstall Chrome to give it a fresh start.
5. Make a Batch File
Another easy way to prevent Chrome from opening at startup is to manually add a batch file to the startup folder. Batch files are scripts consisting of a series of commands that the command-line interpreter executes to execute a specific operation. Here, we'll use plain text commands to kill Chrome processing upon startup.
Follow the below steps to create a batch file:
- Open Run command by pressing Win + R.
- Type Notepad and click OK.
- Enter the below command.
Taskkill /IM chrome.exe /F - Save the notepad file with the .bat extension.
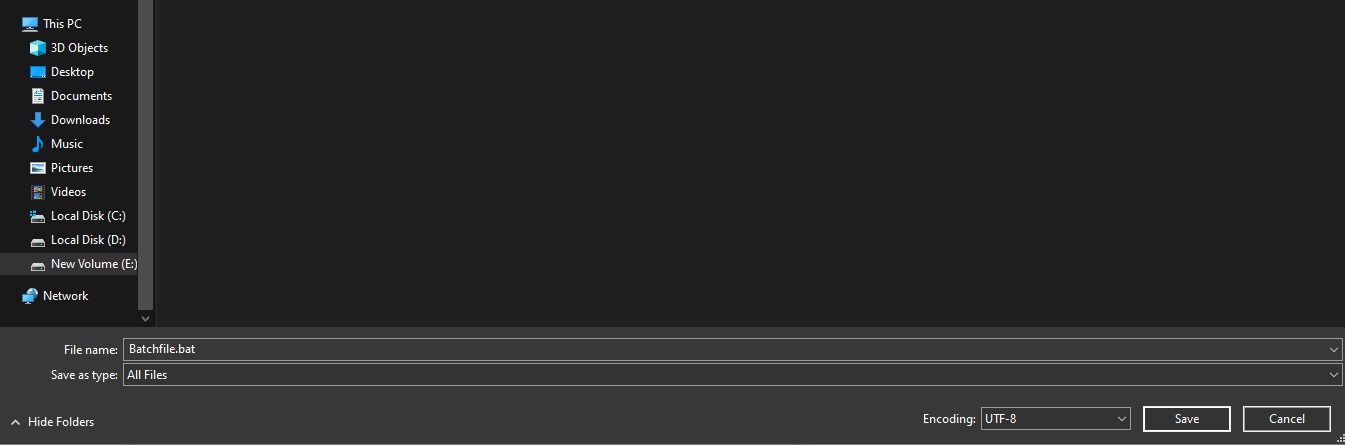
The next step is to add the batch file to the startup folder. Open up the Run command and type Shell: Startup. This command will take you to the startup folder to save the previously created batch file.

Doing this generally resolves the issue, but the file may start interfering with the browser's functionality, so you can remove it if necessary. You can also skip this step if you want.
6. Disable the Hangout Extension
Google Hangout extension is widely used to share photos, make audio/video calls and send messages. It is rare, but it may force Chrome to start on startup if you use it in your browser. You can try disabling or removing the Google Hangout extension to see if it makes a difference.
7. Clear Chrome's Cache
If Chrome is still opening after implementing the above fixes, try clearing the cache. A corrupted cache can impede the browser's performance, so cleaning them up may stop Chrome from booting up during startup. Here is how you can clear Chrome's cache:
- Tap on three vertical dots in the top right corner.
- Navigate to More Tools > Clear browsing data.
- Check all boxes except Passwords and other sign-in data.
- Tap on Clear data.
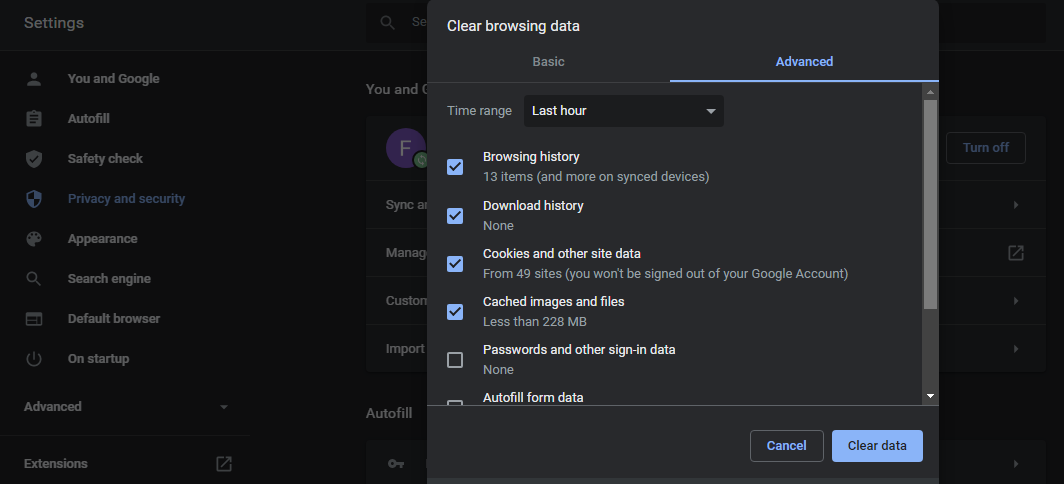
Stop Chrome From Opening on StartUp
If you follow the fixes listed above, you will be able to stop Chrome from opening automatically at startup. In case none of the above fixes has worked for you, run a malware scan on your computer to ensure no browser hijackers have been installed that have infected your computer.
Chrome is a popular choice for internet users due to its speed, efficiency, and performance. Nevertheless, you may have to go the extra mile to make it more secure than it is with its default settings.
Source: https://www.makeuseof.com/ways-to-stop-google-chrome-opening-on-startup-windows/
0 Response to "How to Remove Windows on a Chrome Webpage Preventing You From Reading continuing"
Postar um comentário